آموزش نصب و راه اندازی OpenVPN در اندروید
استفاده از OpenVPN در اندروید راهی امن برای دسترسی به اینترنت و استفاده از سرویس های تحریم شده، است. با این آموزش، به راحتی میتوانید این سرویس را روی دستگاه خود نصب و راه اندازی کنید.
با OpenVPN Connect، سه گزینه برای به دست آوردن اتصال دارید:
- پروفایل اتصال را از فایل وارد کنید (Import a connection profile from file).
- پروفایل اتصال را از URL وارد کنید (Import a connection profile from URL).
- OpenVPN Connect را با پروفایل همراه نصب کنید (Install OpenVPN Connect with a bundled profile).این گزینه فقط برای کاربران Access Server موجود است.
اما ما در این مقاله میخواهیم به شما فقط Import a connection profile from file را آموزش دهیم.
۱. دانلود و نصب اپلیکیشن OpenVPN Connect
- وارد play Store شوید.
- در قسمت جستجو، عبارت OpenVPN Connect را وارد کنید.
- اپلیکیشن را دانلود و نصب کنید.
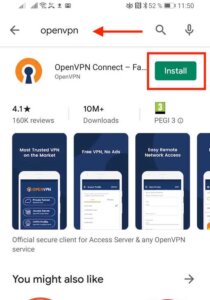
- پس از پایان فرایند نصب وارد اپ OpenVPN شوید و روی OVPN Profile کلیک کنید.
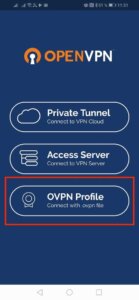
- دسترسی را بپذیرید(روی allow کلیک کنید)
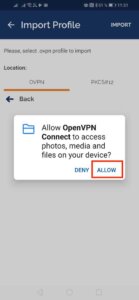
وارد کردن پروفایل ها :
برای اتصال به سرور با OpenVPN Connect باید یک پروفایل وارد کنید. می توانید از یک فایل دانلود شده برای دستگاه خود استفاده کنید.
با استفاده از این مراحل می توانید هر تعداد پروفایل را وارد کنید.
۲. دریافت فایل کانفیگ OpenVPN
- از پشتیبان ، فایل های کانفیگ OpenVPN (.ovpn) را دانلود کنید.
- توجه داشته باشید که ممکن است این فایل ها را به صورت زیپ شده دریافت کنید، در این صورت آن ها را در دستگاه خود از حالت زیپ خارج کنید.
۳. وارد کردن فایل کانفیگ در OpenVPN
- به اپ OpenVPN بازگردید، از پوشه دانلود ها downloads کانفیگ های دریافت شده رو انتخاب کنید و سپس روی import کلیک کنید

- لایسنس را مطالعه و سپس روی AGREE کلیک کنید.
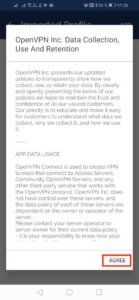
- در برخی گوشی های اندرویدی دیالوگی مشاهده تصویر باز خواهد شد، روی ok کلیک کنید.
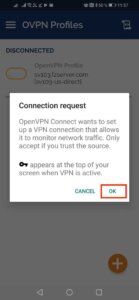
۴. تنظیمات و اتصال
- وقتی فایل کانفیگ در OpenVPN Connect باز شد، گزینه Add را برای افزودن کانفیگ انتخاب کنید.
- به ترتیب و مطابق تصویر:
- title یا عنوان: نام دلخواهتون رو برای کانکشن قرار بدید.
- username یا نام کاربری: نام کاربری خود را وارد نمایید.
- password یا رمز عبور: پسورد اشتراک را وارد کنید.
- با انتخاب تیک Save password در اتصالات بعدی نیازی به وارد کردن دوباره کلمه عبور نخواهید داشت.
- سمت راست بالا روی Add کلیک کنید.
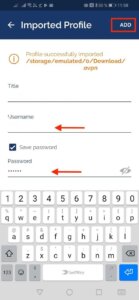
این اطلاعات معمولاً از پشتیبان در اختیار شما قرار می گیرد.
- کانکشنی که ایجاد کردین رو on کنید.
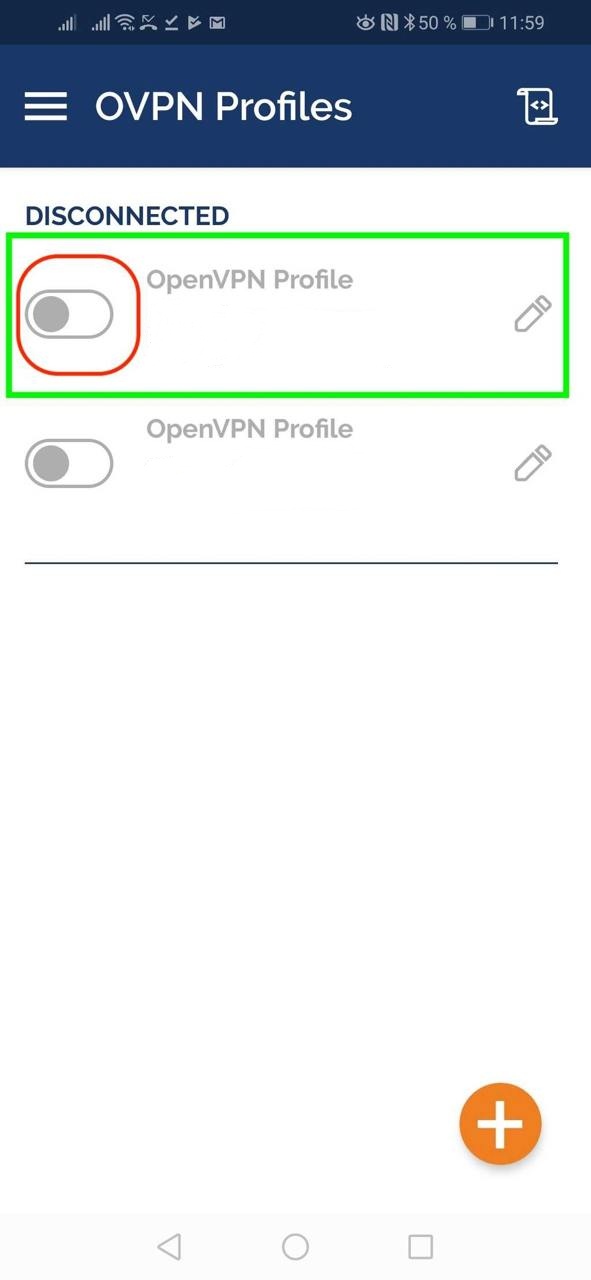
در صورت اتصال موفقیت آمیز دکمه به رنگ سبز خواهد اومد.(اگر در این بخش مشکلی داشتید با پشتیبانی در تماس باشید)